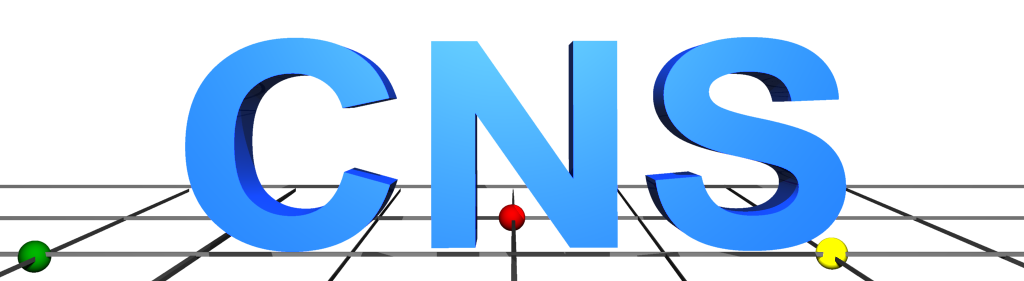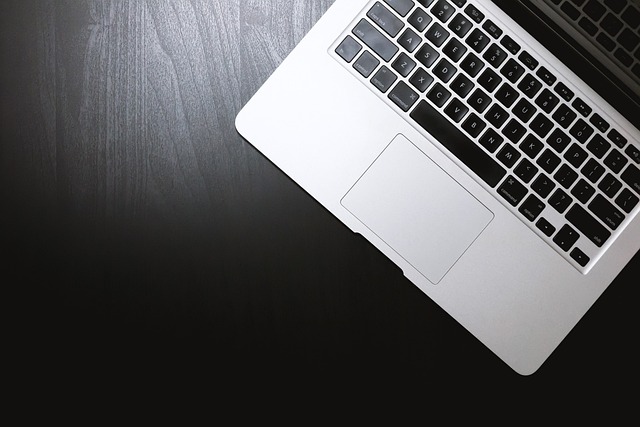Zum Beheben von Problemen oder auch zur kompletten Neuinstallation ist ein Windows-Installationsmedium hilfreich, oder eben unerlässlich. Um ein Windows 11 Installationsmedium zu erstellen, benötigen Sie einen USB-Flash-Laufwerk mit ausreichender Speicherkapazität (mindestens 8 GB) und einen funktionierenden Computer mit Internetzugang. Hier ist eine schrittweise Anleitung:
- Systemanforderungen überprüfen: Stellen Sie sicher, dass Ihr Computer die Mindestanforderungen für Windows 11 erfüllt. Diese Informationen finden Sie auf der offiziellen Microsoft-Website.
- Windows 11 ISO-Datei herunterladen: Gehen Sie auf die offizielle Microsoft-Website und laden Sie die Windows 11 ISO-Datei herunter. Stellen Sie sicher, dass Sie die richtige Edition (z. B. Home, Pro) auswählen und die entsprechende Architektur (32-Bit oder 64-Bit) für Ihren Computer herunterladen.
- USB-Flash-Laufwerk vorbereiten: Schließen Sie das USB-Flash-Laufwerk an Ihren Computer an und stellen Sie sicher, dass es leer ist oder keine wichtigen Daten enthält, da alle vorhandenen Daten während des Vorgangs gelöscht werden.
- Windows 11 ISO auf das USB-Laufwerk übertragen:
- Laden Sie das kostenlose Dienstprogramm „Rufus“ von der offiziellen Website herunter und installieren Sie es auf Ihrem Computer.
- Starten Sie Rufus und wählen Sie das angeschlossene USB-Laufwerk aus der Dropdown-Liste „Gerät“ aus.
- Klicken Sie auf die Schaltfläche „Auswählen“ neben „Bootfähiges Medium erstellen“ und wählen Sie die zuvor heruntergeladene Windows 11 ISO-Datei aus.
- Überprüfen Sie die anderen Einstellungen, stellen Sie sicher, dass alles korrekt konfiguriert ist, und klicken Sie dann auf „Start“, um den Vorgang zu starten.
- Rufus wird die ISO-Datei auf das USB-Laufwerk schreiben. Dies kann je nach Geschwindigkeit Ihres Computers und USB-Laufwerks einige Minuten dauern.
- Windows 11 Installation von USB durchführen: Nachdem der Vorgang abgeschlossen ist, können Sie das USB-Laufwerk von Ihrem Computer trennen. Starten Sie dann den Computer neu und starten Sie von dem USB-Laufwerk. Folgen Sie den Anweisungen auf dem Bildschirm, um Windows 11 zu installieren.
Bitte beachten Sie, dass der genaue Prozess je nach Version von Windows oder den von Ihnen verwendeten Werkzeugen geringfügig variieren kann. Es ist auch wichtig sicherzustellen, dass Sie eine gültige Windows 11-Lizenz haben, um das Betriebssystem ordnungsgemäß zu aktivieren, sobald es installiert ist.
Die Entscheidung zwischen einem Desktop-PC und einem Notebook hängt von Ihren individuellen…
Jetzt mal ein Stück weg vom ständigen PC-Hardware-Netzwerk-Gedöns. Essen muss der Mensch ja auch und…
Beim Kauf eines Notebooks gibt es eine Vielzahl von Faktoren zu beachten, um sicherzustellen, dass…
Neustart des Computers: Oft kann ein einfacher Neustart des Computers das Problem lösen. Überprüfen…
Der Austausch einer herkömmlichen Festplatte (HDD) gegen eine Solid-State-Festplatte (SSD) kann…
Hier sind einige Vorschläge für kleine Büroübungen, die Sie zwischendurch durchführen können, um…
Letzte Beiträge
Die Entscheidung zwischen einem Desktop-PC und einem Notebook hängt von Ihren individuellen Bedürfnissen, Ihrem Lebensstil und Ihrer Arbeitsweise ab…
Brandaktuell